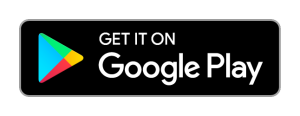Android Companion Input
Windows versions of the software are also available from this website. The Companion Input for Android program and documentation are property of NetMR Scotland Limited. The documentation should not be copied without permission from the Authors.
The Privacy Policy for the Android version of Companion Input is available here.
For improvements in these versions, see the Companion on-line manual, release details section:
Link to the Companion on-line manual

Companion Input for Android install
This program is licence free when used with Input files (qpsmrinp) generated from any licensed QPSMR Companion file.
To install you can go to the Play Store and search for companioninput (no space).
Please note you should test a project thoroughly before rolling out to interviewers.
Companion Input (Android) instructions
Installing and permissions
Install from the Play Store, search for companioninput.
Next, go into the App Info (found in Settings>Apps>Companion Input) and click on [Permissions]. The two permissions that should be set on are Contacts and Location.
Contacts allows the app to get the device’s username. This information is only used for the data files to identify the interviewer who conducted the interview.
Location is used in interviews with GPS tracking entries. This will store the location where the interview was conducted in the data collected.
The app is now ready to be run.
Preparing the project with QPSMR Companion
Before creating an input file for interviewers the project must have a short study name set and two FTP sites set in [Global Settings].
The FTP distribution site is where input files are put for interviewers to download. When the Input file (qpsmrinp) file is saved you are prompted to have it uploaded for interviewers.
The FTP data collection site is used for collecting completed interviews.
For testing the two FTP sites can be the same, but for live interviewing we recommend using separate FTP sites.
Preparing for interview
To access an input file, first sign in with the FTP site that contains the input file.
To do this select [FTP Account], followed by [Add FTP Account], then complete all the necessary details and save. This procedure will check the login details for errors. Once finished, select the new FTP account details shown and [Connect], the program will return to the home screen and be ready for the next steps.
You only need to Add the FTP site once. After that just select [FTP account], select the FTP site, and [Connect].
Next select [Download] which will show a list of input files available on the FTP site. Press on the file that is required and it will start downloading. Once downloaded, select [Start Interview] and the file that has just been downloaded to start the interview.
Once an interview is finished, there will be a choice to start another interview or to return to the main screen. If return is chosen, the data will automatically be uploaded to the data collection FTP site if there is an internet connection.
Uploading data
If an internet connection is not available when interviewing stops, the file will be stored to be uploaded at a later time. When an internet connection becomes available the upload is started by selecting the [Upload] button on the Companion Input Home page. This will show a list of studies that are currently active on the device. Press on the study required, and this will upload all the files related to that study that have not previously been uploaded.
The second option is the [Upload Full Study] button. This follows the same procedure, except that it will upload all the files with a study even if they have been previously uploaded. This option is useful if data goes missing or if another copy of the data files is required.
Deleting Files
The [Clear Directory] button can be used to remove files saved on the Companion Input system. When pressed there are two options, if the option to remove input files is used, then new input files will need to be downloaded before an interview is started.
The second option removes data files, but it is also possible to delete just data files. When these files are deleted, only the uploaded files are removed, preventing data loss.
FTP sites cannot be deleted in this way, they must be deleted inside the ‘ftp’ account page and can only be deleted individually.